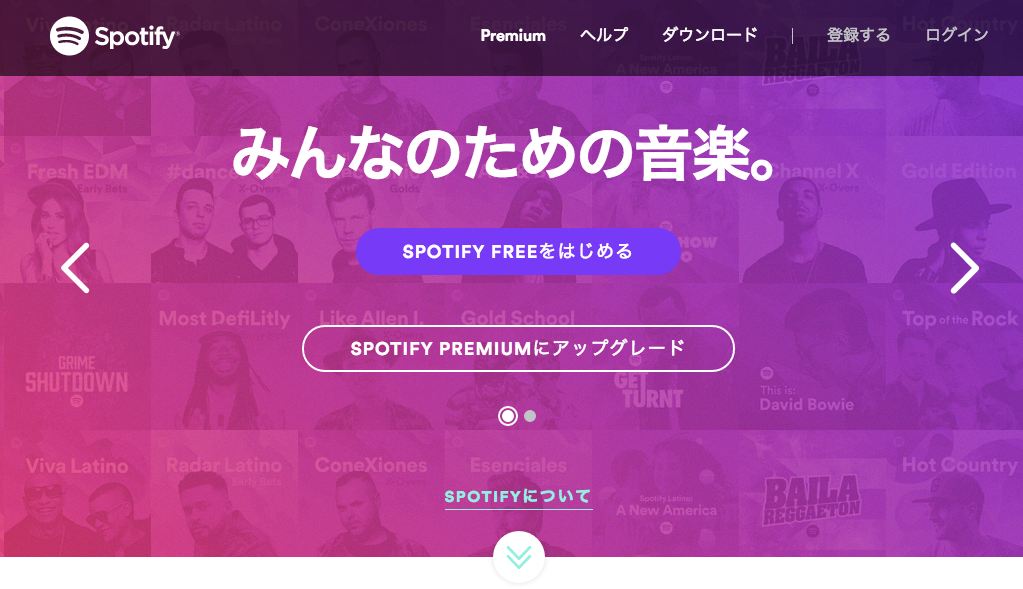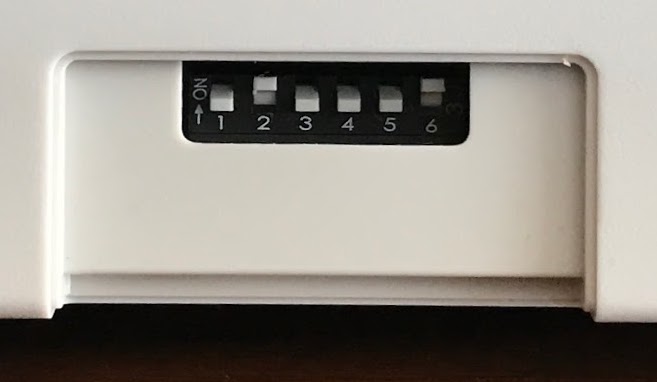はじめに
みなさん、Spotify(スポティファイ)は使っていますか?
僕は日本で正式にサービスが開始されてからSpotifyを愛用しています。
Spotifyを使い始めてからそろそろ3ヶ月になるので、使ってみた感想をレポートしてみます。
Spotifyって何?
Spotifyはスウェーデンで生まれた音楽のストリーミング配信サービスです。
日本では2016年9月にサービスが開始されました。
Spotifyには4000万を超える楽曲が登録されています。
FAQ:「でも招待コードがいるんでしょ?」「いいえ不要です」
サービス開始当時は招待コードが必要でしたが、2016年11月から招待コードなしで一般公開されています。
なので、現在は誰でもサービスを利用できるようになっています。
無料版と有料版の違い
Spotifyには無料版と月額980円の有料版(プレミアム)があります。
無料版には以下の制限があります。
- 曲が切り替わる合間にCMが入る
- モバイル版はアーティスト単位のシャッフルプレイのみになる(デスクトップ版は自由に曲選択が可能)
- デスクトップ版は再生時間が15時間を超えると再生できなくなる(モバイル版は時間制限なし)
- オフライン再生(曲のダウンロード)ができない
- 高音質再生ができない
有料版にアップグレードすると、上記の制限がなくなります。
つまり、CMもなく、好きなだけ、好きな曲がいつでも自由に聴けるようになります。
ちなみに僕はデスクトップ版の時間制限に達したタイミングで有料版を使うことに決めました。
曲の品揃えについて:洋楽の充実度がすごい!
曲の品揃えについては、洋楽(ジャズやクラシックを含む)の充実度が圧倒的に高いです!
洋楽に関しては「この曲は聴けるかな?」と思った曲の9割以上が聴けます。
洋楽が好きな人であれば、自由に試聴可能なCD屋を手に入れたようなもんです。
一方、邦楽(J-POP)に関してはまだ洋楽ほど充実していません。
「聴きたい」と思った楽曲・アーティストがヒットする割合は感覚的には2~3割ぐらいです。
でも、「あ、こんなマイナーなアーティストの曲が聴けるんだ」と思ったり、「え、この有名なバンドの曲もSpotifyで聴けるの?ラッキー!」と思ったりすることがときどきあります。
たとえばこのあいだは、発売されたばかりのASIAN KUNG-FU GENERATION(アジカン)のニューアルバムが聴けたことにビックリしました。
ん、このアジカンのアルバム何だろう?と思って調べてみたら昨日発売されたばかりのアルバムだった。Spotifyすごい。なんかすごく得した気分。 pic.twitter.com/aRuyPGNu8J
— Junichi Ito (伊藤淳一) (@jnchito) December 1, 2016
また、「あれ、このバンドは前に検索したときはなかったはずだけど?」と思うこともあるので、登録されている日本人アーティストも徐々に増えてきている気がします。
なので、「今聴けない=今後も絶対聴けない」ということではないようです。
音質について:BGMとして聴くなら通常モードでも十分
有料版には高音質モードが用意されていますが、今のところ僕は通常モードで音楽を聴いています。
高音質モードと比較したりもしましたが、「言われてみたらちょっと良くなったかな?」と思う程度で、ブラインドテストでどっちか当てろと言われたら100%当てる自信はありません(苦笑)。
本格的にアンプやスピーカーを用意してじっくり耳を傾けるのであれば違いが出てくるのかもしれませんが、仕事中に聴くBGMとして流すぶんには通常モードでも音質は十分だと思います。
また、Spotifyの通常モードとiTunesを同じ曲で聞き比べても違いがほとんどわからなかったので、iTunesの音質に不満がないならSpotifyでもおそらく十分でしょう。
ちなみに僕は普段このBluetoothスピーカーを使っています。
サイズの割にすごくクリアでパワフルな音が出るのでオススメです。

Bose SoundLink Mini ポータブルワイヤレススピーカー Bluetooth対応 シルバー SLink Mini
- 出版社/メーカー: BOSE
- メディア: エレクトロニクス
- この商品を含むブログ (15件) を見る
Spotifyならではの制限事項:屋外での利用やアカウントの共有について
すごく便利なSpotifyですが、iTunesのような既存の音楽再生アプリにはない制限事項もいくつかあります。
まず、基本的にストリーミング再生なので、Wi-fi環境がないと通信料が気になって再生しづらいです。
モバイル版であれば事前にダウンロードすることもできますが、僕は通勤で移動したりしない在宅リモートワーカーなので事前ダウンロードはほとんど使っていません。
また、1アカウントだと複数のデバイスで別々の曲を聴くことができません。
なので、たとえば家の中で僕と妻が同時に好きな音楽をかけたいと思った場合はアカウントを2つ用意する必要があります。
個人的なお気に入りポイント3つ
これまでは「パソコンで音楽を聴く=自分で取り込んだiTunesの音楽を聴く」だったのですが、Spotifyを使い始めてからはそれ以外の選択肢が増えました。
個人的に「Spotifyのここが好き」と思っているポイントを3つ紹介します。
1. 公式プレイリストの選曲がナイス
Spotifyには公式アカウントによって作成された様々なプレイリストが提供されています。
プレイリストは音楽のジャンルやシチュエーションにあわせて、「いい感じの楽曲」が並んでいます。
全然知らないアーティストの曲もたくさん並んでいたりしますが、選曲のセンスが良いのでほとんどスキップせずに再生できます。
コーヒーを片手に「カフェ系」のプレイリストをかけたりすると、まるでスターバックスの店内にいるような気分になれます。
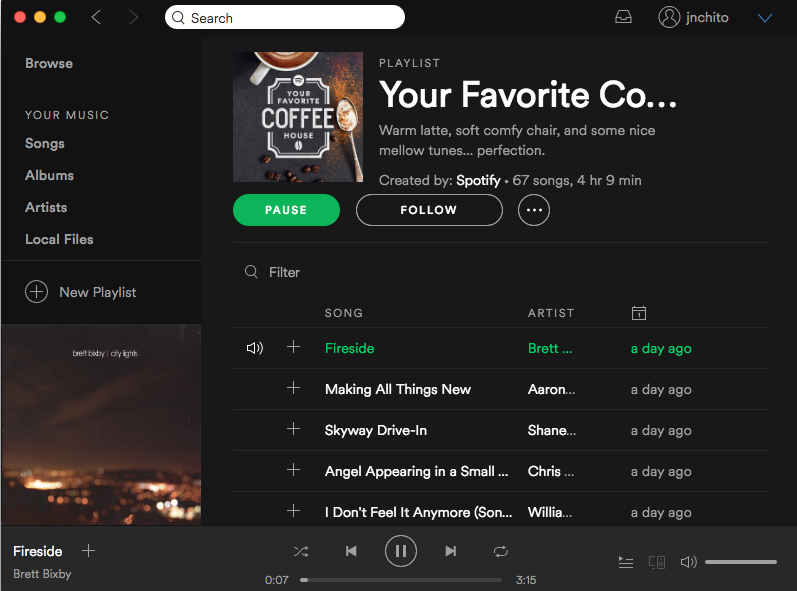
カフェっぽい雰囲気の曲を選曲してくれる「Your Favorite Coffeehouse」というプレイリスト
他にも「ボサノバ」とか「ラテン系」のようなジャンルから適当にプレイリストを選ぶと、これまたいい感じの楽曲が次から次に流れてきます。
「ボサノバやラテン系のアーティストを自分で選べ」と言われたらほとんど知らないので誰を選んでいいかわかりませんが、プレイリストがあればジャンルを選ぶだけで済むわけです。
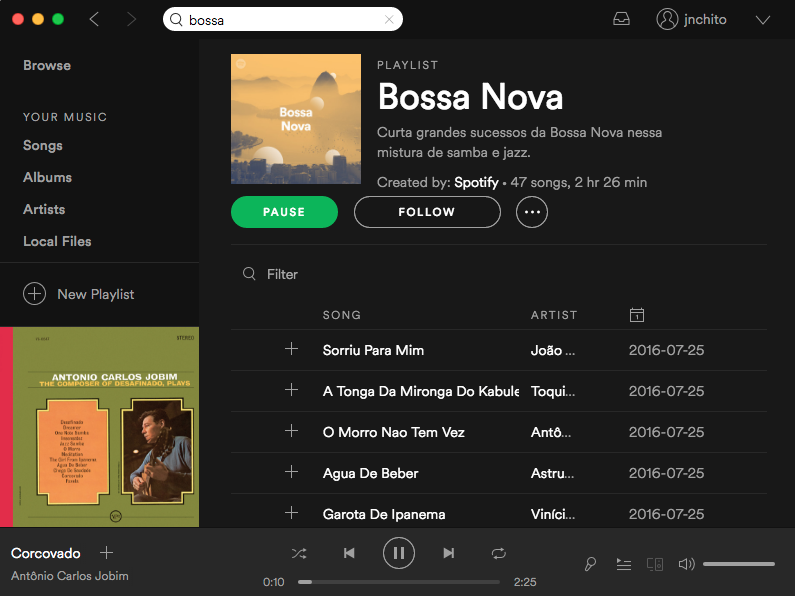
「なんとなくボサノバを流したい気分」ならボサノバのプレイリストを再生
iTunesであれば「自分が知ってる楽曲から聴きたい曲を選ぶ」という操作になりますが、Spotifyの場合はそのときの気分で「知らない楽曲を適当に再生する」ということができます。
これはちょっとしたおみくじ気分で音楽が聴けるのでなかなか楽しいです。
2. ベスト盤がなくてもベスト盤のように再生できる
Spotifyには洋楽がたくさん登録されているので、「名前だけは知っている、あのバンドの曲を聴いてみたい」と思って検索することがよくあります。
ただ、「名前だけ知っているバンド」だと有名な曲や人気曲がどのアルバムに入っているのかよくわかりません。
でも大丈夫です。
Spotifyならアーティスト単位で人気順に曲を再生できるからです。
つまりSpotify上でベスト盤が最初から用意されているような状態になっています。
ここでもやはり「自分で聴きたい曲を選ぶ」のではなく、「どの曲を再生するかはSpotifyにおまかせする」ことができます。

「デビッド・ボウイって名前だけは知ってるんだけど、どの曲が有名なのかは詳しくないんだよな~」という人は人気順に再生!
3. 昔懐かしの曲がたくさん聴ける
これはおっさん限定の話題になりますが、「学生時代によく聴いてたあのアーティストの曲」もSpotifyにいっぱい入ってたりします。
なので、「学生時代はカセットテープやMDにがんばってダビングしてたけど、iTunesには入れてないからもう10年以上聴いてないわ~」と思う曲にSpotify上で再会できます。
あと、「このアーティストのアルバム、全部聴きたかったけど、学生時代はお金がないから無理だった」みたいなやつとかね。
あんまり語るとダサくなるのでやめますが、ボンジョヴィやMR.BIGのアルバムとかも全部聴けるわけです、はい(40前後のおっさんだけがうなずく話題)。
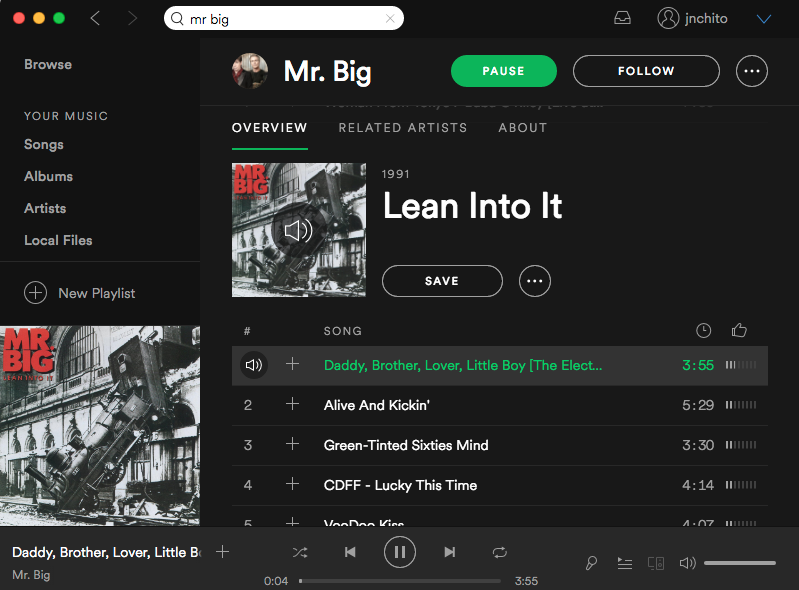
学生時代に頑張ってギターのコピーをしようとしてたんだよな~。(弾けなかったけど)
あと僕と同年代の人だと、こういうのも好きな人が多いのでは?(僕も好きですがw)
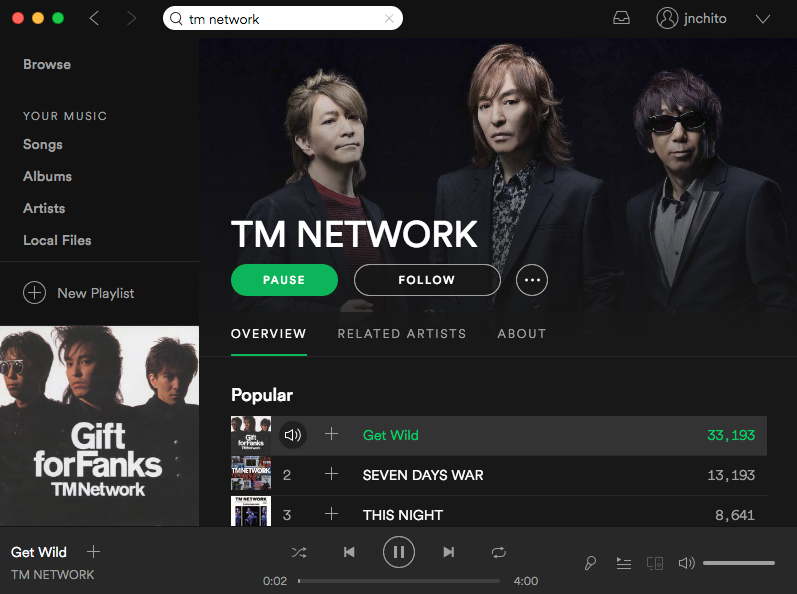
TKと聞いて何を連想したかによって年齢がバレてしまう問題
まとめ
というわけで、このエントリでは僕が愛用しているSpotifyを紹介してみました。
日本でサービスが始まる前から「Spotifyはすごい」という噂を耳にしていたので、非常に楽しみにしていましたが、これは期待以上の音楽配信サービスだなと思いました。
あとは新旧含めて邦楽の品揃えが洋楽レベルになれば、最強の音楽配信サービスになると思います。
Spotifyは特に僕のように在宅でリモートワークしている人にとっては仕事中のBGMとして利用するのに最適です。
「まだSpotifyを使ったことがない」という人は、まずは無料版から使ってみてください!