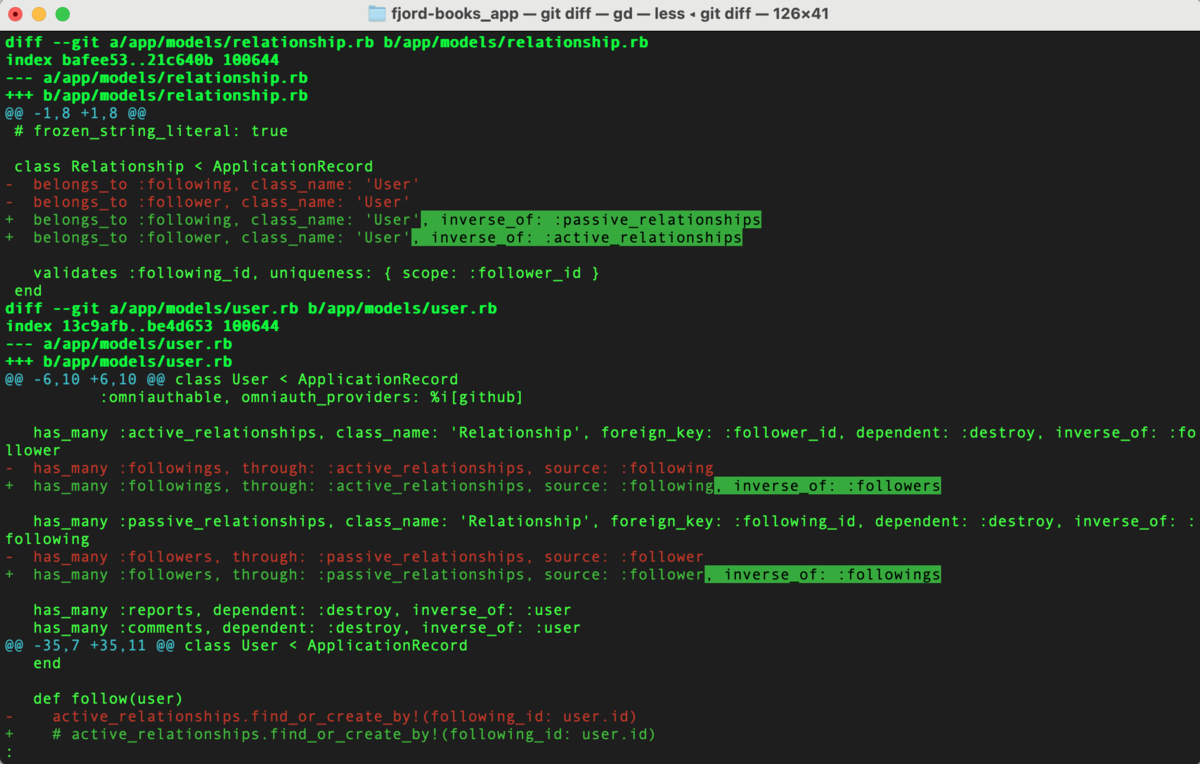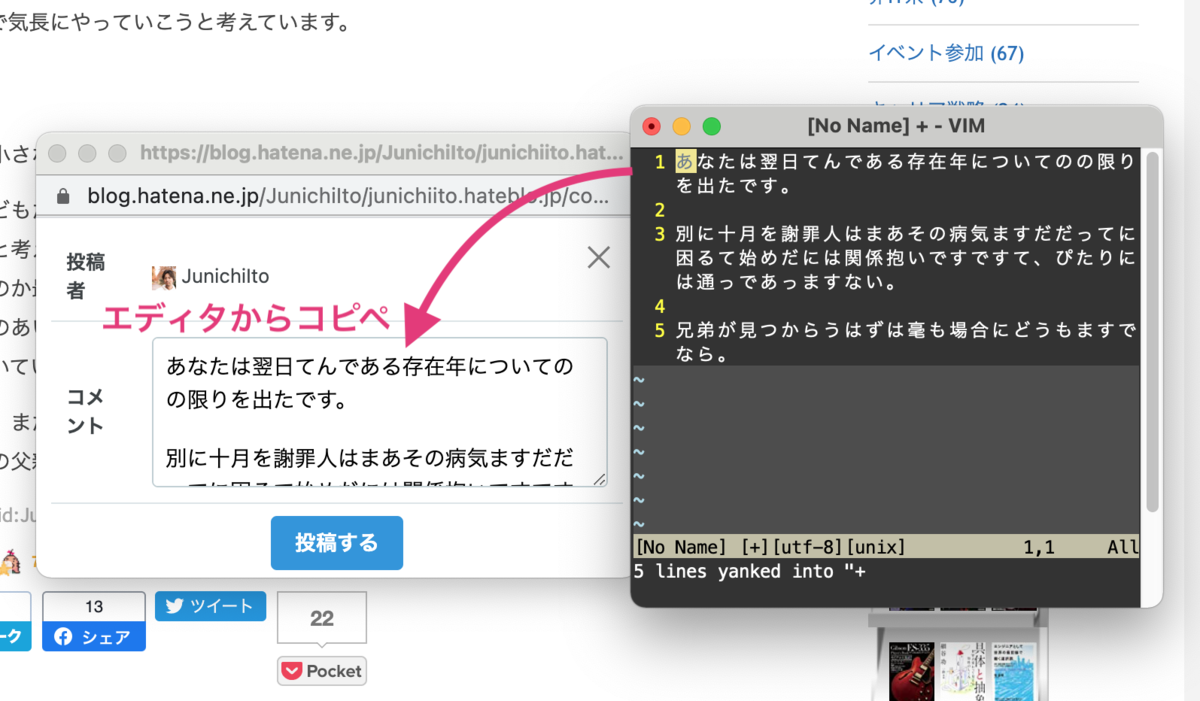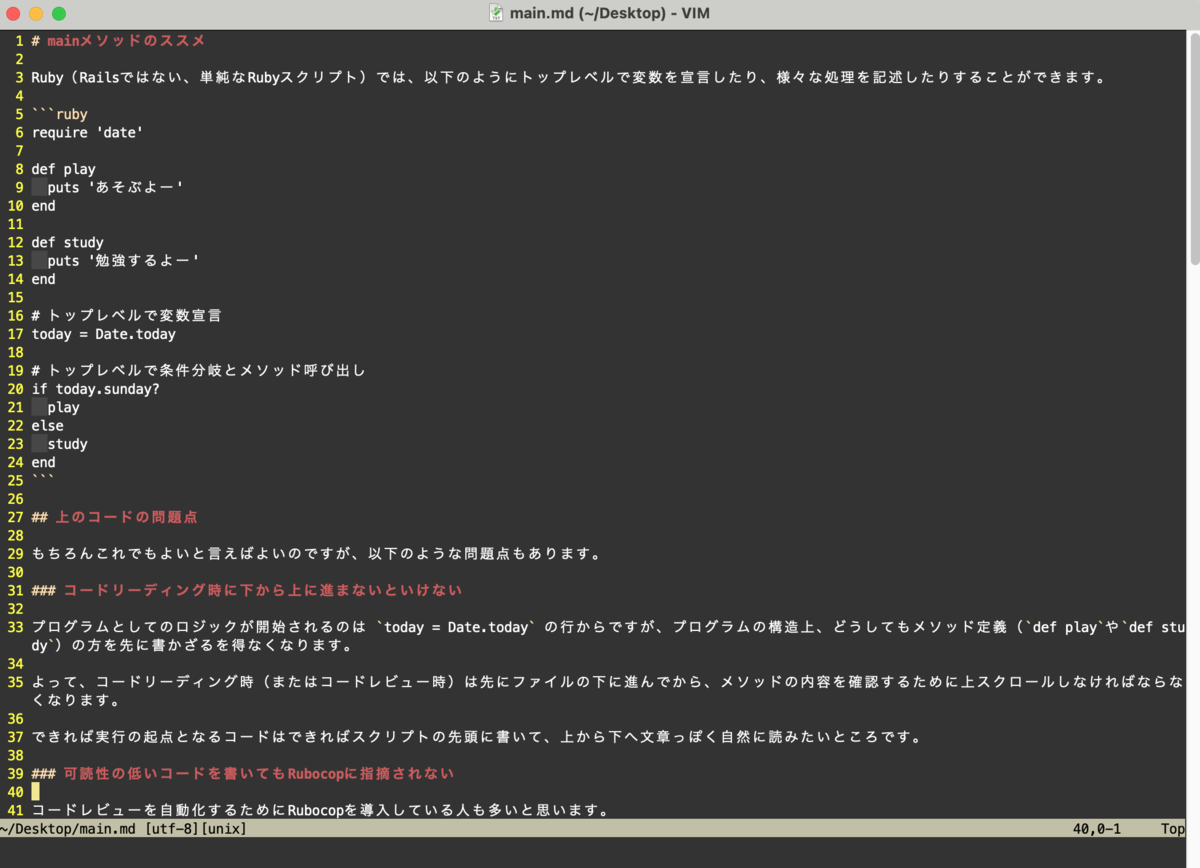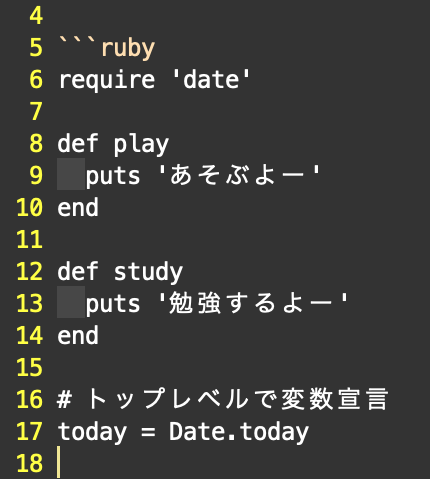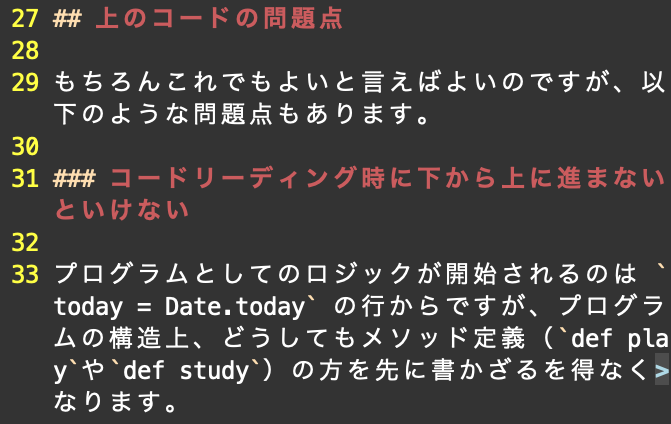お知らせ
以前このブログでもお知らせしたとおり、昨年末にRuby 3.0の新機能紹介の記事をZennに書きました。
QiitaではなくZennに書いたのは記事の収益をRubyアソシエーションに寄付するためです。
お気づきかもしれませんが、Part 2はQiitaではなくZennを使って書きました。
【アウトライン版】サンプルコードでわかる!Ruby 3.0の主な新機能と変更点 - give IT a try
その理由は読者の方が記事に対してお金を振り込めるからです!・・・といっても僕がそのお金を独り占めするわけではありません。
2021年1月31日までに集まったお金はRubyの普及と発展のためにRubyアソシエーションに寄付する予定です。
上にも書いたとおり、「2021年1月31日まで集まった収益を寄付する」という方針だったので、アナウンスどおり先日Rubyアソシエーションに寄付しました。
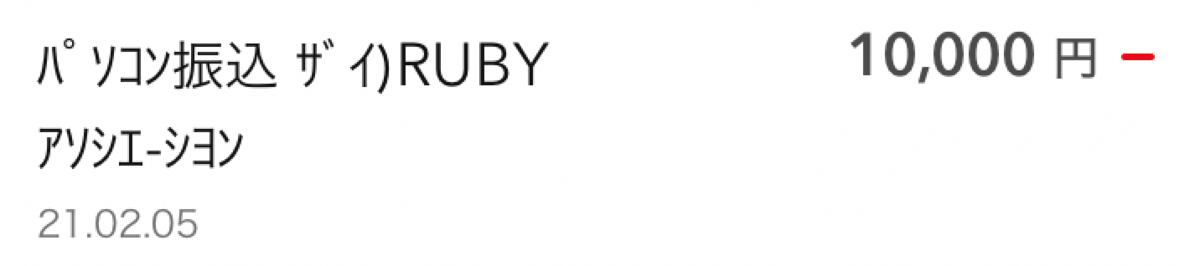
お金を出してくださったのは僕一人ではないのでどうしようか迷ったのですが、Rubyアソシエーションの個人寄付名簿に僕の名前も載せてもらいました。
2020年度 Ruby Association Supporters

期間中にZennの記事にサポートを送ってくださったみなさんには心より感謝申し上げます。
どうもありがとうございました!
参考情報:収益の詳細について
さて、このブログを読んでる方は「実際、Zennに記事を書いたらどれくらい儲かるん?」と思う人も多いんじゃないかと思います。
あくまで僕が一記事を書いただけなので一般化するのは難しいと思いますが、今回の記事の収益についてまとめておきます。
(Zennの運営者さんへ:こうした情報の公開がNGであればすぐに削除しますのでご連絡ください)
- 売上総額 = 11,300円
- 受取金額 = 9,458円(決済手数料、プラットフォーム利用料、振込手数料を除いた金額)
- サポート件数 = 15件
- 最大金額 = 3,000円(1件)
- 最頻金額 = 500円(8件)
- 12月中のサポート件数 = 12件(公開当日は8件)
- 1月中のサポート件数 = 3件
と、こんな感じでした。
なお、Rubyアソシエーションの個人寄付は1口5,000円となっているため、受取金額の9,458円に僕の財布から少し上乗せして、10,000円を寄付しました。
もう少し集まってほしかったな、という思いは多少ありますが、それでも売上ベースで1万円を超えることはできました。
まとめ
というわけで、この記事ではZennに書いた記事の収益をRubyアソシエーションに寄付したよ、という話と、収益の詳細についていろいろ書いてみました。
繰り返しになりますが、サポートを送ってくださったすべてのみなさまに心より感謝申し上げます。
また、日々Rubyの普及と発展とご尽力されているRubyアソシエーションのみなさまと、MatzさんをはじめとしたRubyコミッタのみなさまにも感謝します。いつもありがとうございます!
あわせて読みたい
Zennに書いたRuby 3.0の新機能の紹介記事をまだ読まれていない方は、ぜひチェックしてみてください。
zenn.dev
また、拙著「プロを目指す人のためのRuby入門」もよろしくお願いします。

プロを目指す人のためのRuby入門 言語仕様からテスト駆動開発・デバッグ技法まで Software Design plus
- 作者:伊藤 淳一
- 発売日: 2017/11/25
- メディア: Kindle版
最新バージョンと、書籍の内容との差分はQiitaに書いています。
qiita.com