はじめに
3年ぶりぐらいに仕事用のMacを買い換えました。
今回選んだのはMacBook Pro 2017 13-inch, Touch Barありモデルです。

また、以前はMac本体に「電源ケーブル」「外部ディスプレイ」「外部キーボード」を接続していたのですが、USB-Cハブを使って「ケーブル1本」で全機器を接続できるようにしました。
BEFORE

AFTER

マシンを買い換えてしばらく経ち、移行前のマシンとほぼ同じように使えるようになってきたので、新しいMacについてあれこれ書いてみようと思います。
USB-Cについて
ご存じの方も多いと思いますが、新しいMacBook ProにはUSB-C(Thunderbolt 3)のコネクタしかありません。

以前のMacでは以下のようなケーブルを使っていたので、いずれの機器も直接USB-Cに接続できません。
- 電源ケーブル = MagSafe 2
- 外部ディスプレイ = Mini DisplayPort
- 外部キーボード = USB-A
また、それほど頻繁ではありませんが、たまにHDMIケーブルや有線LANケーブル、SDカードなどを使うこともありました。
以前のMacでは直接接続できていたものの、新しいMacBook Proではそれができません。
さあ、困った。
本当に困った!!
「薄さなんて多少犠牲にしてもいいから、以前のMacBook Proみたいに全部コネクタを用意してよ!!」というのが僕の正直な思いなのですが、今さらそんなことを言っても仕方ありません。
周辺機器をUSB-Cに直結できるものに買い換えるか、USB-Cハブを使って今まで使っていた機器を使えるようにするしか選択肢はありません。
周辺機器を全部買い換えるとさらにお金がかかるし、以前と同様に着脱の手間がかかります。
というわけで、今回は「USB-Cハブを使って従来の周辺機器を使い続ける。そしてあわよくば、USB-Cケーブル1本で全部の周辺機器を接続できるようにする」という目標を立てました。
果てしないUSB-Cハブ探しの旅
しかし、このUSB-Cハブ探しが非常に大変でした。
AmazonでUSB-Cハブを探すと、無数のUSB-Cハブが出てきます。
この中から「自分に最適な1台」を探すのに、めちゃくちゃ時間を使いました。
- 自分が必要とするコネクタ類は全部揃っているか
- 本体に直付けするタイプにするか、ケーブル接続するタイプにするか
- 自分が今持っている周辺機器やMacとの相性はどうか
- Mac本体に供給可能な電力は何Wか
- レビューは良いか、品質や耐久性は大丈夫か
・・・といった情報を1つずつチェックしなければいけません。
特に、僕が今使っている外部ディスプレイはHDMI接続がなく、DisplayPortで接続する必要があります。
HDMI接続ができるUSB-Cハブはたくさんあるのですが、DisplayPortケーブルが接続できるUSB-Cハブはほとんどありません。
血眼(ちまなこ)になってUSB-Cハブを探し回った結果、以下のUSB-Cハブが僕が必要としている全機能(Macへの電力供給、Mini DisplayPort、USB-A、HDMI、有線LAN、SDカード)を兼ね備えていることがわかりました。
・・・なのですが、実は最初は上のUSB-Cハブを見つけられず、早まって以下のUSB-Cハブを買ってしまいました。

Satechi V2 マルチ USB ハブ Type-C パススルー充電 4K HDMI出力 カードリーダー USB3.0ポートx3 (スペースグレイ)
- 出版社/メーカー: Satechi
- メディア: エレクトロニクス
- この商品を含むブログを見る
見た目にはそっくりですが、実は下のUSB-CハブにはDisplayPort用のコネクタが付いていません。
(外部ディスプレイは諦めてDisplayPort - USB-C変換ケーブルでMac本体に接続するつもりだった)
仕方ないので間違って買ってしまった方は「外出時専用のUSB-Cハブ」として活用することにします😣
ちなみに、このUSB-Cハブが供給可能な電力は49Wです。
MacBook Pro 13-inchに付属のACアダプタは61Wなので、12Wほど電力が足りません(15-inchだとさらに増えて87Wになるので、38W不足します)。
ネットの情報などでは「供給電力が不足していると、マシンをフルパワーで動かしたときに電源につないでいてもバッテリーが徐々に減ってくる」という噂がありますが、僕の手元では今のところその現象は発生していません。
余談:本当はUSB-C対応のモニタが使えればベスト!
最近はUSB-Cで直結できるモニタが増えてきています。
こういったモニタを使うと、USB-CハブのようにMacへ電源供給ができたり、USB-Aの周辺機器を接続できたりするので、さらにケーブル周りがスッキリします。

- 出版社/メーカー: LG Electronics Japan
- 発売日: 2018/02/14
- メディア: Personal Computers
- この商品を含むブログを見る

EIZO FlexScan 27.0インチ ディスプレイモニター (4K UHD/IPSパネル/ノングレア/ブラック/USB Type-C搭載/5年間保証&無輝点保証) EV2785-BK
- 出版社/メーカー: EIZO
- 発売日: 2018/01/30
- メディア: Personal Computers
- この商品を含むブログを見る
最近のモニタは4Kにも対応してるし、次に買い換えるならこういったモニタを使いたいですね〜。
Touch BarとTouch ID(指紋認証)について
MacBook Pro 13-inchには「Touch Barありモデル」と「なしモデル」がありますが、今回は「ありモデル」を選択しました。
「ありモデル」を選択した一番の理由は、CPUパワーとUSB-Cポートの問題です。
「なしモデル」だとオプションでもCPU性能を「ありモデル」ほど上げられず、なおかつUSB-Cポートも左側に2ポートしかないため、やや「仕方なく」Touch Barモデルを選びました。
Touch Barを使った感想ですが・・・うーん、今のところ「Touch Barが付いてて良かった!!」と思うほどの喜びはありませんね。
Touch Bar自体はあってもなくてもいいのですが、やはりESCキーまでTouch Barになってしまっている点が非常に気になります。
いまだにTouch BarのESCキーには慣れません。
プログラマということもあって、ESCキーは結構多用します。
しかし、左手の小指を伸ばしても指先に感覚がなく、「押せたのか押せてないのか」のフィードバックが指先からまったく伝わってこないので、毎回「ちゃんと押せてる?」と不安になってしまいます。
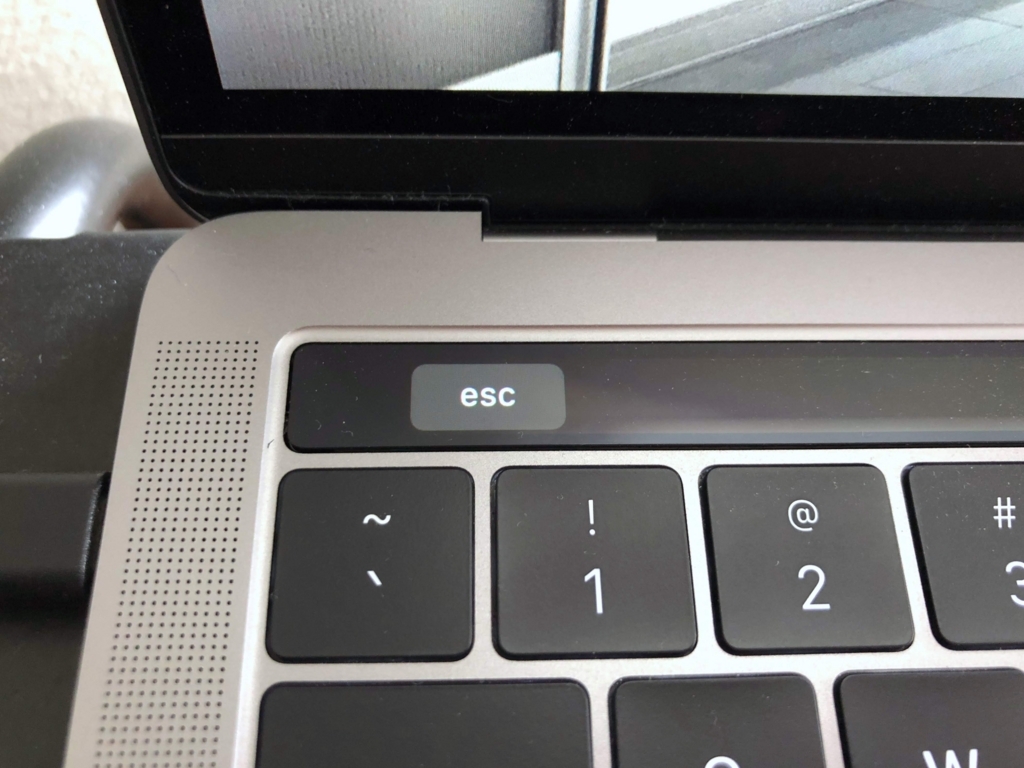
まあ、仕事中はだいたいHappy Hacking Keyboard(HHKB)を使っているので、結果としてTouch Barの有無はほとんど影響していないのですが・・・。
唯一良かったのは、子どもたちがTouch Barに並んだ絵文字を見て「うわー、すごーい!!😍😍😍」と喜んだことぐらいでしょうか。
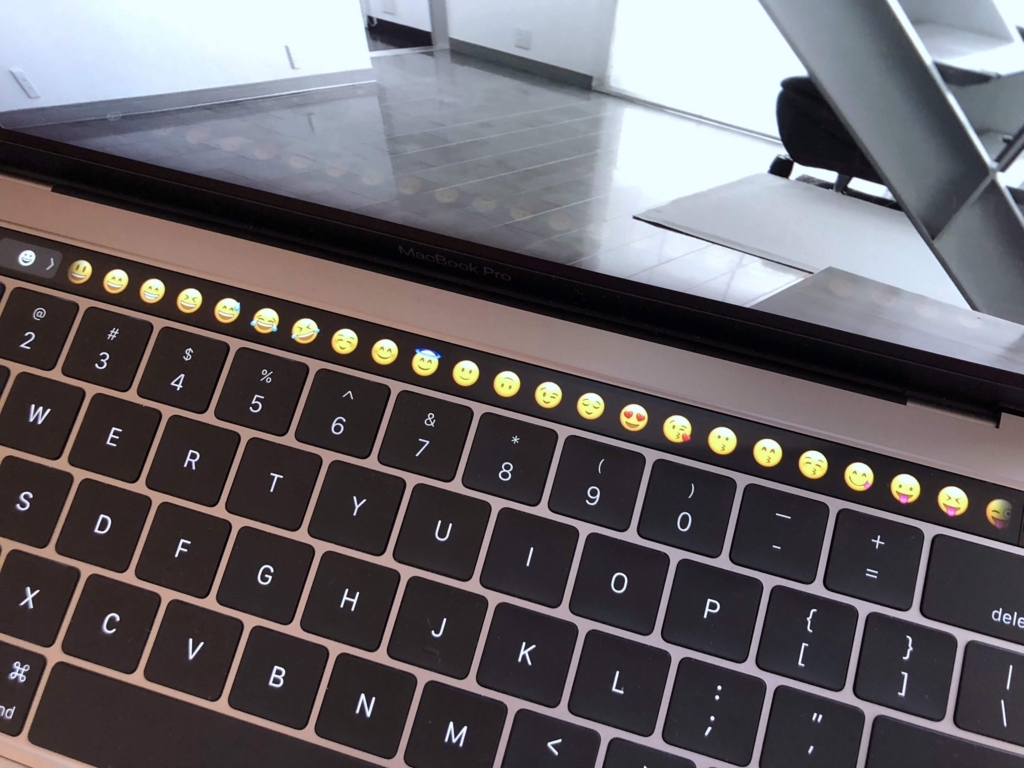
Touch IDは結構便利
一方、Touch IDはスリープ解除が指一本で完了するので、結構便利です。

スリープ解除以外でも、これまでパスワード入力が必要だった場面でTouch IDが使えることがあります。
とはいえ、スリープ解除以外だとTouch IDが使えたり、使えなかったりするケースがバラバラなので、「どうせなら全部パスワードの代わりにTouch IDが使えるようにしてほしいな〜」と思ったりします。
結論としては、「CPU性能やUSB-Cポート数は今回選んだモデルと同じで、Touch Barなし、かつTouch IDありだったら最高」という感じですね(Appleさん的にはTouch Barを推していきたいんだろうけど・・・)。
バタフライキーボードについて
前述のとおり、HHKBを使っていることが多いので、Mac本体のキーボードを使う機会はそれほど多くありません。
ですが、個人的にはMac本体のバタフライキーボードは結構好きです。
HHKBよりもいい、とまでは言えませんが、以前使っていたMacBook Pro Mid 2015のキーボードよりは明らかに好きです。
ストロークが短く、カチッカチッと打ち込める打鍵感はなかなか気持ちいいですね。
以前使ってたMacのキーボード

MacBook Pro 2017のバタフライキーボード

ただ、このバタフライキーボード、「キーボード修理プログラム」の対象になっているんですよね・・・。
購入していきなり修理に出すのはなんかイヤですし、最近買ったモデルならすでに改善されてるんじゃないの?とか思って、修理には出していません。
どうなのかなー、そのうちおかしくなるのかなー?うーむ・・・。
データや開発環境の移行について
3年前にMacを買い換えたときはTimeMachine経由で開発環境を移行させました。
今回はアプローチを変えて、TimeMachineから復旧させるのではなく、ゼロから開発環境を構築していきました。
作業に着手する前にEvernoteにToDoリスト的なものを作り、それに従って移行していくことで思ったよりもスムーズに移行できました。
ただし、あくまで「思ったよりも」です。
実際には「この作業やるの、いったい何年ぶり?」みたいな作業や設定変更もありましたし、思いがけないポイントでハマって時間を溶かしてしまうこともときどきありました。
とはいえ、2日ぐらいで「日常的に使うぶんにはほぼ問題ないレベル」まで移行させることができました。
あと、なんだかんだで移行させるデータが多いため、データのお引っ越しにはUSB 3接続のHDDを使いました。

I-O DATA HDD ポータブルハードディスク 1TB USB3.0バスパワー対応 日本製 EC-PHU3W1
- 出版社/メーカー: アイ・オー・データ
- 発売日: 2013/10/09
- メディア: Personal Computers
- この商品を含むブログを見る
速いし、安いし、安定しているし、データ移行に限らず、「大きなUSBメモリ」として1台持っておくとなかなか便利だと思います。
一緒にケーブルボックスを導入してみた
「せっかくMacの周辺をスッキリさせるなら、ケーブル類も隠して徹底的にスッキリさせたい!」と思ったので、このタイミングでケーブルボックスも一緒に導入してみました。

サンワサプライ ケーブル&タップ収納ボックス Sサイズ ブラック CB-BOXP1BKN2
- 出版社/メーカー: サンワサプライ
- 発売日: 2015/12/01
- メディア: Personal Computers
- この商品を含むブログを見る
ケーブルボックスはこんな感じでデスクの左隅に置いてます(箱から伸びてる白い線はiPhone用の充電コードです)。

蓋を閉めるとこんな感じですが・・・

中を開けると電源タップやUSB-Cハブがぎゅうぎゅうに押し込まれています😱

あんまりぎゅうぎゅうに詰めると、発熱や発火の心配が無きにしも非ずですが、ヤバそうな気配を感じたらすぐに使用を控えるようにします😅
ちなみに、ケーブルボックス内のUSB-CハブからMac本体まで少し距離があるので、USB-C延長ケーブルを使っています。

延長ケーブルを使うと接続トラブルの原因になるのではないかと心配しましたが、今のところ問題なく使えているので良かったです。
あと、USB-Cハブと同様、ケーブルボックスも無数にバリエーションがあるので、「小さすぎず、大きすぎず」のジャストサイズを探すのに結構苦労しました(ハブやボックスを探すのに、どれだけAmazonを徘徊したことか・・・)。
「で、肝心のMac本体はどうなの?速くなったの?」
3年ぶりに買い換えたMacですが、体感できるぐらい速くなったのかというと、「うーん、別に・・・」という感じですね(あれあれ?)。
「いや、実際には意外と速くなってるのかもしれない。ちゃんと測ってみないと!」と思い、実務で開発している大きめのRailsプロジェクトでRSpecの実行時間を測ってみました。
その結果がこちらです。
| RSpecの実行時間 | |
|---|---|
| MBP 2015 | 16分13秒 |
| MBP 2017 | 16分58秒 |
あれー!?むしろ遅くなってるやーん!!!
ちょっとショックです・・・。いったい何で?😭
ちなみに、OSのバージョンや実行条件は同一にしてあります(Macの再起動直後にRSpecだけを実行、テストの実行順序も同じ)。
ハードウェアのスペックを比較するとこんな感じです(SSDはどちらも512GB)。
| CPU | コア数 | メモリ | |
|---|---|---|---|
| MBP 2015 | 2.8GHz Intel Core i7 (Turbo Boost使用時最大4.0GHz) |
4 | 16GB1600MHz DDR3 |
| MBP 2017 | 3.5GHz Intel Core i7 (Turbo Boost使用時最大4.0GHz) |
2 | 16GB 2133MHz LPDDR3 |
うーん、こうやって見ると、Turbo Boost使用時の最大クロック数がどちらも同じで、旧Mac(MBP 2015)の方がコア数が多かった点が微妙な速度差に影響したのでしょうか・・・。
RSpecのテストコード自体は特にマルチプロセスで動かしたりはしていないのですが、Feature specでChromeを動かしたりするときに4コアの方が有利に働いたのかもしれません(勝手な予想)。
この結果を見ると、「ムーアの法則が頭打ちになって、CPUの性能はほとんど上がらなくなった」という話は本当だったのかもしれませんね。
まあ、体感的には「新旧ともにほぼ同じ」なので、いいっちゃいいんですが・・・。(でも速くなっててほしかった!!)
「そもそもなんで買い換えたの?」
「速くならないなら買い換える意味ないやん」って思われるかもしれませんが、旧Macはバッテリが膨張してきたのか、本体の底面が少し膨らんで、机に置いたときに少しガタガタしていました。
他にも「これってもしかして寿命が近い?」と思うような怪しい挙動がときどきあったので、壊れてしまう前に買い換えることにしました(突然壊れると仕事に支障が出ちゃう)。
本当は新型のMacBook Proが出たあとに買い換えたかったんですけどね〜。
今年の6月のWWDCでも新型は発表されなかったので、諦めて2017年モデルを購入することにしました。
「なんで15-inchモデルから13-inchモデルにしたの?」
「15-inchモデルの方が4コアだし、もっと速かったのでは?」と思う方もいるかもしれませんが、僕はリモートワーカー(在宅勤務)でありながら、結構な頻度でMacを片手に家の中をうろうろします。
家の中であっても、毎日持ち歩いていると「でかいし重いし、もうちょっと楽に持ち運びしたいな」と思うようになってきたので、今回は13-inchモデルを選択しました。
(ただし、「新しいMacなんだから、13-inchを選んでも多少は速くなってるだろう」と高をくくっているところはありました・・・。)
まとめ
というわけで、今回は最近買い換えたMacBook Pro 2017の紹介をしてみました。
これからMacを買い換えようとしている人や、今使っている人の参考になれば幸いです。
ちなみに、このMacとUSB-Cハブ等の周辺機器は僕が勤めている株式会社ソニックガーデンに購入してもらっています。
自由にマシンを購入させてもらって大変感謝しています。お仕事、頑張ります!💪
おまけ:仕事で使っている周辺機器あれこれ
僕の仕事場の全景はこんな感じです。

参考までに、写真に写っている周辺機器を紹介しておきます。
モニタ

EIZO FlexScan 27インチカラー液晶モニター 2560x1440 DVI-D 24Pin DisplayPort ブラック FlexScan EV2736W EV2736W-FSBK
- 出版社/メーカー: EIZO
- 発売日: 2012/10/31
- メディア: 付属品
- クリック: 1回
- この商品を含むブログ (1件) を見る
キーボード

PFU Happy Hacking Keyboard Professional2 Type-S 英語配列/白 PD-KB400WS
- 出版社/メーカー: PFU
- 発売日: 2011/06/15
- メディア: Personal Computers
- 購入: 1人 クリック: 17回
- この商品を含むブログ (1件) を見る
Magic Trackpad 2

Apple Magic Trackpad 2 MJ2R2J/A
- 出版社/メーカー: アップル
- 発売日: 2015/10/14
- メディア: Personal Computers
- この商品を含むブログを見る
デスクチェア

アーロンチェア ポスチャーフィットフル装備 グラファイト/クラシック Bサイズ AE113AWBPJG1BBBK3D01
- 出版社/メーカー: HermanMiller (ハーマンミラー)
- 発売日: 2007/08/22
- メディア: ホーム&キッチン
- 購入: 4人 クリック: 1,651回
- この商品を含むブログ (47件) を見る
Bluetoothスピーカー

Bose SoundLink Mini Bluetooth speaker ポータブルワイヤレススピーカー
- 出版社/メーカー: BOSE
- メディア: エレクトロニクス
- この商品を含むブログ (15件) を見る
PCスタンド / モニタースタンド

Satechi アルミニウム モニタースタンド 高品質ユニバーサル ユニボディ(ノートパソコン/ iMac / PC など対応) (スペースグレイ)
- 出版社/メーカー: Satechi
- メディア: エレクトロニクス
- この商品を含むブログを見る

- 出版社/メーカー: AmazonBasics
- メディア: Personal Computers
- この商品を含むブログを見る

