はじめに:インストーラに騙された!?
我が家には仕事用のMacBook Proと家族用のMacBook Pro(以下MBP)があります。
仕事用のMBPがトラブると、文字通り仕事にならないので、まずは実験的に家族用のMBPをmacOS Catalinaにアップグレードしてみることにしました。
Catalinaのダウンロードが終わり、アップグレードを進めようとすると、インストール先のディスクを選択する画面で「空き容量が足りません」というメッセージが標示されました。
「たしかに空き容量が少ないよな。さすがにもうちょっと増やさないとダメか」と思い、「空き容量が足りません」メッセージが出なくなるまでストレージの空き容量を増やしました。
そして、メッセージが出なくなったところでインストールを開始。
これでしばらく待てばCatalinaにアップグレードされるはず・・・と思いきや!!
こんなメッセージが出てインストールが途中で止まってしまいました!!
コンピュータにmacOSをインストールできませんでした
Macintosh HDにはインストールに必要な空き領域がありません
インストーラを終了してコンピュータを再起動してからやり直してください。

なんでやねん〜!!さっきお前が「これでOK」っていうところまで空き容量を増やしたやんけー!!と心の中で絶叫しましたが、そんなことを言っても仕方ありません。
画面に再起動ボタンが出ているので、これをクリックすればアップデート前の状態に戻ってファイルが削除できるようになるんだろう・・・と思いきや、再び同じメッセージが!!
コンピュータにmacOSをインストールできませんでした
Macintosh HDにはインストールに必要な空き領域がありません
インストーラを終了してコンピュータを再起動してからやり直してください。
おいおい、こんなことしてたら永遠の無限ループじゃないですか😱
で、ここから約6時間にわたる試行錯誤の旅が始まるのですが、いったんその過程はすっ飛ばして「こうすれば一番速かった」という結論を書いておきます。
一番速い解決策
この解決策は事前にTimeMachineでバックアップを取ってあることが前提条件となります。
具体的な手順は以下のとおりです。
Macを復元する(元のmacOSに戻す)
まず、Macを「macOS 復元システム」から起動します。
再起動ボタンをクリックしてマシンがシャットダウンしたら、すぐにCommand + Rボタンを押します。
すると、「macOSユーティリティ」の画面が立ち上がるので、そこから「TimeMachineバックアップから復元」を選びます。
運が良ければMac本体に保存されている「ローカルスナップショット」からMacを復元できます。
ローカルスナップショットを使えば、5分から10分程度の時間でMacをアップグレード前のMojaveに戻すことができます。
空き容量を増やす(注意点あり)
普通にMacが起動すれば、あとはファイルを削除して空き容量を増やすだけ・・・なのですが、いくつか注意点があります。
まず、Catalinaは「空き容量が最低8GBあればインストール可能」らしいのですが(Appleサポート談)、「30GB〜40GBぐらい空けておいた方が安心」だそうです(これもAppleサポート談)。
さらに、念のため気を付けた方がいいのが、「パージ可能」という表示です。
ディスクユーティリティというツールでストレージの空き容量を確認してみてください。
画面上部に表示されている横バーグラフの「空き」という表示が30GB〜40GB以上になっている方が望ましいです。
画面下部の「利用可能」という項目を見たときに、もし「30.22GB(20.46GBパージ可能)」というような表示になっていたら、それは実質10GB程度しか空き容量がありません。
下の図はディスクユーティリティの表示例です。
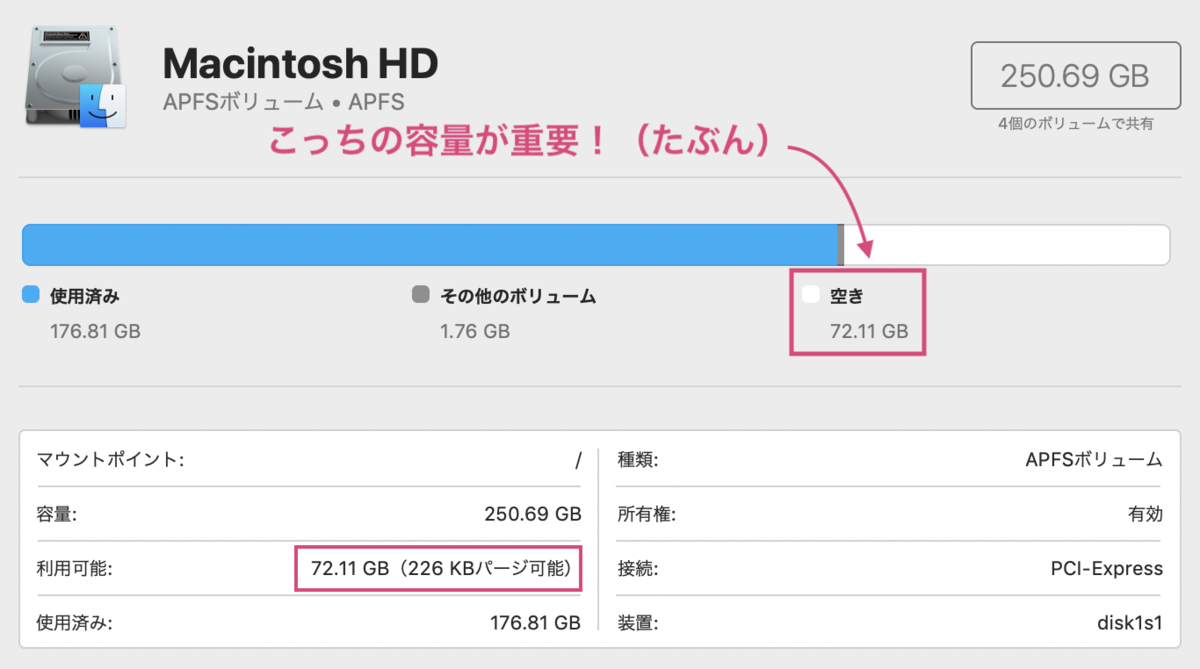
参考情報:パージ可能な容量だけを増やしても意味がない!?
僕は試行錯誤の過程で、ターゲットディスクモードを使って仕事用のMBPからエラーが出て起動しなくなったMBPのストレージにアクセスし、不要なファイルを20GBほど削除しました。
ですが、「パージ可能」の容量が増えただけで、「空き」には変化が現れず、Macを再起動しても相変わらずインストーラの「空き領域がありません」エラーが出続けました(ちなみにそのときの状況はディスクユーティリティ上の「空き」が11GB程度でした)。
このことから、「パージ可能な領域」をどれだけ増やしても、インストーラの「空き容量が足りません」エラーは解消しないんじゃないかと推測しています。
「パージ可能な領域」を削除して「空き」を増やす方法(やや難)
しかし、この「パージ可能な領域」を削除するのは結構難易度が高いです。
僕は以下のページに載っている手順に従って、なんとかパージ可能な領域を減らすことができました。
How to Reclaim Purgeable Space on Mac - Bambielli’s Blog
ターミナルの操作に慣れている人でないと自信をもって作業できないと思うので、「ようわからん」という人はとりあえず「利用可能」の容量を可能な限り増やしてCatalinaのインストールに再チャレンジしてみましょう。
もしかしたら、それでもうまくいくかもしれません。
「空き」を十分確保したら、アップグレードに成功した
僕は上記の表示例のように、約72GBの「空き」を作ってからCatalinaを再インストールしました。
これだとエラーが出ることなく、スムーズにCatalinaをインストールすることができました。

参考情報:空き容量を増やすための便利アイテム
「空き容量を増やしましょう」といっても、状況によっては削除できるファイルには限界があると思います。
そういう場合は一時的に外部ハードディスクにデータを避難してから、Mac本体のデータを削除しましょう。
macOSのアップグレードが終わったら、外部ハードディスクからMac本体にデータを戻せばOKです。
僕も外部ハードディスクを持っていたので、これに一時的にデータを避難させました。
1TBでも7000円前後、大きさもiPhoneぐらいのコンパクトサイズなので、何かあったときのために1台持っておくと便利です。

I-O DATA HDD ポータブルハードディスク 1TB USB3.0バスパワー対応 日本製 EC-PHU3W1
- 出版社/メーカー: アイ・オー・データ
- 発売日: 2013/10/09
- メディア: Personal Computers
- この商品を含むブログを見る
試行錯誤のあれこれ
上の解決策は「一番の最短ルート」ですが、その解決策に至るまではかなり試行錯誤しました。
僕が試してもダメだった方法を以下に紹介します。
🙅🏻♀️Startup Managerを使ってMacintosh HDを選択する
Macが再起動するタイミングでOptionキーを押し続けると、Startup Managerが立ち上がります。
ここで、MBP本体のMacintosh HDを選択すると、アップグレード前のmacOSに戻れる・・・というWeb記事があったのですが、僕の場合は選択直後に「🚫」みたいなマークが出て、そこからMacを起動することができませんでした。
🙅🏻♀️ターゲットディスクモードで別のMacから不要なデータを削除する
起動しない方のMBPをTボタンを押しながら起動させると、ターゲットディスクモードになります。
この状態でMBP同士をThunderbolt対応のUSB-Cケーブルで接続すると、正常なMBPから起動しないMBPのストレージの内容を読み書きできるようになります。
ここで注意しなければならないのは「Thunderbolt対応のUSB-Cケーブル」という点です。
MBPとACアダプタを繋ぐ白いUSB-CケーブルはThunderbolt対応ではないので、接続しても外部ディスクとして認識されません。
僕はたまたまUSB-C接続できる外部モニタを持っていたので、このモニタのUSB-Cケーブルを「Thunderbolt対応のUSB-Cケーブル」として利用することができました。

EIZO FlexScan 27.0インチ ディスプレイモニター (4K UHD/IPSパネル/ノングレア/ブラック/USB Type-C搭載/5年間保証&無輝点保証) EV2785-BK
- 出版社/メーカー: EIZO
- 発売日: 2018/01/30
- メディア: Personal Computers
- この商品を含むブログを見る
ただし、ターゲットディスクモードで接続してもFinderからは多くのディレクトリがアクセス不可になっています。
このため、ファイルの確認やコピー、削除といった作業はターミナルから操作する必要がありました。
参考 ターミナルから外付けHDDとかの外部にアクセスしてみる - 悲喜交々 -へたれの技術メモ置き場-
が、前述の通り、この方法でファイルを削除してもディスクユーティリティ上の「空き」容量が変わらず、結局徒労に終わりました。

🙅🏻♀️ターゲットディスクモードで動かないMacを起動ディスクとして選択する
これはAppleサポートの人に教えてもらった方法です。
上で書いたようにターゲットディスクモードでMBP同士をつないでおき、正常に動いている方のMacからシステム環境設定の「起動ディスク」を選択、そこから動かないMacのハードディスクを選択して・・・という手順を教えてもらったのですが、そもそも動かない方のMacのハードディスクが一覧に表示されず、そこから何もできずに終わりました。
Appleのサポートの人も「うーん、おかしいですね〜」と頭を抱えておられました。
🙅🏻♀️First Aidでストレージを検証する
Command + Rを押しながらMacを起動すると、macOSユーティリティメニューからディスクユーティリティを選択できます。
ディスクユーティリティにはFirst Aidという検証ツールがあるので、このツールを使って動かないMacのストレージを検証してみました。
が、特に異常は報告されず、空き容量にも変化は現れませんでした。
まとめ:よくあるエラーらしいので、みなさん気を付けて!
というわけで、このエントリでは僕がmacOSをアップグレードするために繰り広げた、死闘の数々を紹介してみました。
ちなみに、数時間かけても一向に進まず、自分では解決できそうになかったので、途中でAppleのサポートに電話したのですが、サポート担当の方いわく、僕と同じようにインストールの途中で「容量不足」と怒られて先に進めなくなる事象は、結構たくさん報告されているようです。
というか、電話で話していたサポートの人自身が「実は先日、私もプライベートで同じ問題に遭遇しまして・・・」と話していました(おいおい)。
毎年macOSをアップデートしてきましたが、ここまで四苦八苦したのは今回が初めてです。
これからは「インストールの準備ができましたよ!」というインストーラの言葉を鵜呑みにせず、ストレージの空き容量が十分あることを確認してからインストールを実行しようと思います。
このブログを読んでいるMacユーザーのみなさんも、OSアップグレードには十分注意してください!
あわせて読みたい
Macが起動しないのは非常に焦ったのですが、「最悪TimeMachineから復元すれば何とかなる」と思えたのは不幸中の幸いでした。
みなさんも万一のトラブルに備えてバックアップ環境はちゃんと整えておきましょう。