はじめに
先日、妻がKindle ダイレクト・パブリッシング(KDP)でパンのレシピ本「武蔵Fils(フィス)で作る美しいバゲット」を発行しました。

- 作者: 伊藤香代子
- 出版社/メーカー: Coupe Baguette(クープ バゲット)
- 発売日: 2015/08/16
- メディア: Kindle版
- この商品を含むブログを見る
著者は妻になっていますが、出版に関する作業の大半は僕が担当しています。
それから、僕は去年Leanpubというサービスを使って「Everyday Rails - RSpecによるRailsテスト入門」という電子書籍を発行しています。
なので、電子書籍の発行はこれで2回目になります。
しかし、KDPを利用したのは今回初めてです。
僕と同じようにKDPを初めて利用する人のために、このエントリではKDPを使った出版の流れや実際に使ってみて気づいた点をまとめてみます。
本文のアウトライン
あれこれ書いてたらかなり長くなってしまいました。
先に本文のアウトラインを載せておきます。
- 1. 電子書籍プラットフォームとしてKDPを選んだ理由
- 2. ロイヤリティ(報酬)と宣伝効果について
- 備考1:KDPの70%ロイヤリティはKDPセレクトへの登録が必須
- 備考2:売上の振込は約2ヶ月後
- 3. 原稿の作成にはApple Pagesを使うことに
- 4. 原稿をプレビューする方法あれこれ
- その1・CalibreでMOBIファイルに変換(非推奨)
- その2・Kindle Previewerを使う
- Kindle PreviewerではなくCalibreを使っていた理由と、Calibreを使ってはいけない理由
- その3・KDPのオンラインプレビューアーを使う
- 5. Pagesで原稿を書くときの注意点
- EPUBエクスポートには1章あたりの容量制限がある
- テーブルの罫線が思い通りに引けない
- テーブルの列幅が狭くなって、文字が折り返される
- 目次ページが作成されない
- 表紙ページはPages上で作らなくてよい
- 6. 表紙画像の作り方
- 7. アカウントの作成や出版処理の手順等について
- KDP用のアカウント作成(と、税に関する手続き)
- 本の作成&プレビュー
- 権利と価格設定
- 出版の実行
- 8. 出版処理にまつわるトラブルあれこれ
- 処理が完了するまでに短くて6時間、長くて丸1日近くかかる
- プレビューでちゃんと見えていても、エラーになる場合がある
- エラーメッセージが正しくない
- 9. Amazon表示後に気づいたあれこれ
- 最終アウトプットを確認するために自分で1冊購入する
- プレビューアーの結果となんか違う
- 原稿を再アップロードしても、既存ユーザーの端末には自動的に反映されない
- 同姓同名の著者がいると同一人物として扱われる
- 本が売れても通知は来ない。自分で確認しに行く必要がある
- アクセス解析ツールがない、Google Analyticsも仕込めない
- おまけ:動画の作成について
- 動画は家庭用のビデオカメラとiMovieで作成
- BGMはYouTubeのフリー素材を利用
- YouTubeにアップした動画は変更できない
- 出版にかかった期間
1. 電子書籍プラットフォームとしてKDPを選んだ理由
「レシピ本を電子書籍で出版しよう!」という考えはかなり前からありましたが、どのプラットフォームを使うかは決めていませんでした。
候補になったプラットフォームは以下の通りです。
- KDP
- Leanpub
- Gumroad
- BASE
KDPとLeanpubは電子書籍専門ですが、GumroadとBASEは電子書籍専門ではなく、「デジタルコンテンツ販売」という形で電子書籍を販売することになります。
結果としてKDPを選んだ主な理由は、一言で言うと「電子書籍に不慣れな女性(=想定されるメイン購買層)でも利用しやすそうだから」です。
具体的には以下のような理由になります。
- Amazonというブランドはそれだけで安心しやすい
- サイトが完全に日本語対応されている
- 困ったときもネットの情報を参考にしやすい
- 公式のサポートも充実している(電話サポートもある)
- 電子書籍ビューアとしてKindleの無料アプリが提供されている
Leanpubは日本語化されているページとされていないページがあるので、英語が読めないユーザーにはちょっと厳しいです。
GumroadやBASEは日本語化されていますが、電子書籍ビューアは提供されていません。
ITリテラシーがそれほど高くない人に対して「PDFファイルやEPUBファイルをダウンロードして、パソコンやスマートフォンにコピーしてください」とお願いするのはちょっと厳しいです。
なので、結局のところ「電子書籍の敷居の低さ」を最重視してKDPを選択しました。
2. ロイヤリティ(報酬)と宣伝効果について
ロイヤリティを最重視するとKDPは必ずしもベストの選択肢にはなりません。
上記4つのサービスのロイヤリティは以下のように決まります。
- KDP
- 定価の70% - 1MBにつき1円の配信料
(ファイルサイズは端数切り上げ。ただし10MB以上は無料) - Leanpub
- 定価の90% - 50セント
- Gumroad
- 定価の95% - 25セント
- BASE
- 定価の96.4% - 40円
(これに加えて売上げ振込時、1回につき250円の手数料がかかる)
妻のレシピ本は定価800円、ファイルサイズが2.3MBなので、1冊あたりのロイヤリティは以下のようになります。
(1セント = 1.2円で計算)
- KDP
- 557円
(2015年10月1日以降は消費税分が差し引かれるため、515円になります) - Leanpub
- 660円
- Gumroad
- 730円
- BASE
- 731円
ご覧の通り、KDPのロイヤリティが一番低くなっています。
この部分だけ見ると「Gumroadとかの方がいいんじゃ?」となりそうです。
しかし、Amazonで本を検索したときに自分の本が候補に挙がるというのはかなり高い宣伝効果を発揮します。
他にもカスタマーレビューの仕組みや、「こんな本も買っています」で紹介される宣伝効果も期待できます。
これらを総合すると、KDPのロイヤリティが低くても致命的なデメリットにはならないと判断しました。
備考1:KDPの70%ロイヤリティはKDPセレクトへの登録が必須
KDPのロイヤリティには35%と70%の2種類があります。
70%ロイヤリティを選択するにはKDPセレクトへの登録が必須になります。
また、KDPセレクトに登録するにはKDPでの独占販売が必須条件になります。
さらに、定価は250円から1250円の間で設定しなければなりません。
もっと高い定価で売りたい場合は35%ロイヤリティを選択する必要があります。
(定価は上がるのに1冊あたりのロイヤリティは減るという微妙な仕組みですが・・・)
KDPセレクトには他にもいくつかルールがあり、こちらに詳しい説明が載っています。
ざっくり言うと、KDPセレクトは「ロイヤリティを高くする代わりに、こっちの条件もいろいろと飲んでもらうよ」という仕組みです。
とはいえ、KDPセレクトの制約とロイヤリティの高さを天秤にかけると、ロイヤリティが高い方が嬉しいので(苦笑)、KDPセレクトに登録することにしました。
ちなみに、KDPセレクトで設定できる定価は最大で1250円ですが、それでは割に合わないという場合は本を分割して販売することを検討した方がいいかもしれません。
備考2:売上の振込は約2ヶ月後
公式ヘルプによると、売上げの振込は「売り上げが発生した月の末日から約 60 日後」だそうです。
レシピ本を発売してからまだ2ヶ月経っていないので、実際には確認していませんがそういうことみたいです。
3. 原稿の作成にはApple Pagesを使うことに
さて、プラットフォームが決まったら提出可能なファイル形式も確認しなければなりません。
Kindle用の電子書籍はMOBI形式にする必要があります。
問題はどうやってMOBI形式に変換するかです。
KDPの公式ページには以下のようなファイル形式がアップロード可能と書かれています。
- Word
- HTML
- MOBI
- EPUB
- RTF
- TXT
- PDF (日本語不可)
- Kindle Package Format (KPF)
一見たくさんのファイル形式をサポートしているように見えますが、小説やビジネス書のような文章中心の本とは異なり、レシピ本にはたくさん写真を挿入する必要があります。
また、必要に応じて読みやすいレイアウトを組みたい、という要求も出てきます。
そう考えると、できるだけWYSIWYGな画面で自由に編集したくなります。
となると、結局候補として挙がるのはWordぐらいです。
が、僕が持っているWordはかなり昔のWord 2008です。
今となってはイマイチUIが洗練されていないので、ちょっと気分が乗りません。
そこで僕はApple Pages(バージョン 5.5.3)を使うことにしました。
Apple PagesにはEPUBエクスポート機能があります。
さらに、「Pages で ePub ファイルを作成する方法」という公式ヘルプページがあり、「ePub Best Practices」という電子書籍向けのテンプレートも提供されています。
Wordに比べるとPagesの方が電子書籍の作成に力を入れてるようなので、僕はPagesを使うとことにしました。
(ツールのUIもAppleらしくてクールですし!)

4. 原稿をプレビューする方法あれこれ
原稿を電子書籍としてプレビューする方法はいろいろあります。
その中で僕が試した方法を紹介してみます。
その1・CalibreでMOBIファイルに変換(非推奨)
今回、僕は次のような方法でプレビューしていました。
- Pagesで原稿を書く
- Pagesから原稿をEPUBエクスポートする
- EPUBファイルをCalibreで読み込む
- CalibreからMOBI形式でエクスポートする
- DropboxでMOBIファイルを共有する
- iPhoneやiPadのDropboxアプリ経由でMOBIファイルを取得し、Kindleアプリで開く
・・・非常に面倒ですね。
が、僕は毎回この方法でプレビューしていました。
ただし、この方法はあまり良い方法でないことが、あとでわかりました。
その理由は後述します。
その2・Kindle Previewerを使う
プレビューの方法はもう一つあります。
原稿を書いていた頃はこの方法は使っていませんでしたが、今思うとこっちの方がベターだったかもしれません。
- Pagesで原稿を書く
- Pagesから原稿をEPUBエクスポートする
- Kindle Previewer(PCにインストールするアプリ)を使ってEPUBファイルを開く
- Kindle Previewerでプレビューする
ちなみにMacでKindle Previewerを使うと、そのままでは起動しない可能性があります。
起動しない場合はこちらの手順でアプリケーションの設定を変更する必要があります。
Kindle Previewerには画面サイズのエミュレーション機能があり、Kindle FireやKindle Voyageで開いたときの見え方をアプリ内で確認できます。

ただし、iPhoneやiPadはメニューがあるにもかかわらず、アプリ内でプレビューすることができません。
iPhoneやiPadで確認する場合は、Kindle Previewerが作成したazkファイルをiTunes経由でKindleアプリにコピーする必要があります。
azkファイルをコピーする方法については、僕はこちらのブログの内容を参考にさせてもらいました。
Kindle PreviewerではなくCalibreを使っていた理由と、Calibreを使ってはいけない理由
前述の通り、原稿を書いていた当時、僕はCalibreを使ってMOBIファイルに変換していました。
これはなぜかというと、Kindle PreviewerよりもCalibreを使った方が電子書籍の見栄えが良かったからです。
しかもCalibreにはMOBIファイルの変換オプションもたくさんあるので、MOBIファイル作成の自由度も高くなります。
・・・が、これは大きな間違いでした!!
実はCalibreでMOBIファイルを作るとKindleでちゃんとプレビューできるにもかかわらず、そのMOBIファイルをKDPにアップロードするとエラーになって販売できないのです。
Calibreで作ったMOBIファイルをKDPにアップロードするとリジェクトされるという情報がこちらに載っています。
いくらCalibreで立派なMOBIファイルを作っても、それをそのままリリースできないのであればプレビューしている意味がありません。
結局僕はEPUBファイルを直接KDPにアップロードすることにしました。
この話はあとでまた詳しく書きます。
その3・KDPのオンラインプレビューアーを使う
さらにもうひとつ、KDPのオンライン プレビューアーを使ってプレビューする方法もあります。
これはKDPが提供しているブラウザ内でプレビューする機能です。
ただし、ページめくりが若干もたつくので、快適性にやや劣ります。
この方法もまたあとで詳しく書きます。
5. Pagesで原稿を書くときの注意点
WordやPagesを使えば、WYSIWYGなUIで原稿を書くことができます。
が、Pagesで見えてる画面がそのままきれいにKindleに反映されるわけではありません。
Kindleで見たら思った通りにならなかったポイントをいくつか紹介します。
EPUBエクスポートには1章あたりの容量制限がある
作っていたのはレシピ本なので原稿にどんどん写真を貼っていったのですが、EPUBエクスポートすると途中でごっそり画像がなくなっていることに気づきました。
どうやらEPUBエクスポートには1章あたりの容量制限(11MB)があるようです。
この制限に引っかかったときは画像の解像度を小さくしたり、画像の枚数を減らしたりする必要があります。
こちらに詳しい情報が載っています。
"Images still disappear if you’ve added too many to a chapter"の項をご覧ください。
テーブルの罫線が思い通りに引けない
原稿の初期バージョンでは、テーブルにこんな罫線(横線のみ)を設定しているページがありました。

EPUB出力したときは思った通りに表示されているのですが、Kindleでプレビューしてみると中途半端に縦線が現れたりして、とても不格好なテーブルになってしまいました。
なので横棒のみの罫線は諦めて、シンプルに格子状の罫線を引くことにしました。

テーブルの列幅が狭くなって、文字が折り返される
これもテーブルにまつわるトラブルです。
プレビュー上はきれいにテーブルが表示されているにもかかわらず、出版してiPhoneやiPadで見てみるとテーブルの文字が折り返されていることに気づきました。
たとえばこんな感じです。
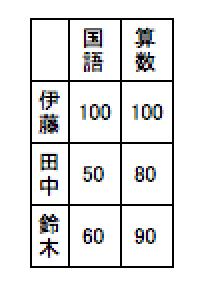
この問題は自分で制御しづらかったので、どうしてもテーブルを使わないと表現できない部分以外は、テーブルを使わずにテキストを整形することにしました。
ちなみにこの問題のいやらしい点は、出版するまでわからなかったことです。
前述のオンライン プレビューアーでプレビューしたときは、折り返されずに表示できていました。
詳細はよくわかりませんが、機種依存で見た目が崩れたりする問題がところどころに潜んでいるのかもしれません。
目次ページが作成されない
前述の「ePub Best Practices」というPages用テンプレートファイルでは、原稿を書くと目次ページが自動的に更新されるようになっています。
たとえばこんな感じです。
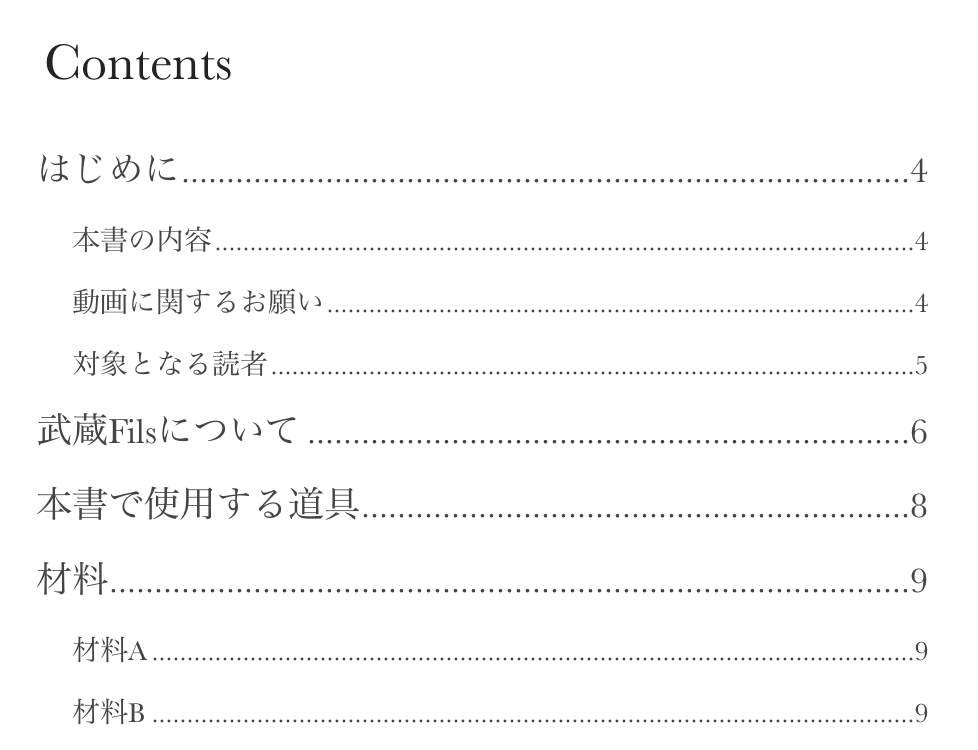
しかし、これをEPUBエクスポートすると独立した目次ページがなくなります。
詳しいことはわかっていないのですが、どうやら目次ページはNCXという目次用のメタデータに変換されてしまうようです。
そしてこのEPUBファイルをそのままKDPにアップロードすると、目次ページはなくなったままになります。
「独立した目次ページ」がなくなるだけで「目次情報」は保持されるため、Kindleアプリの目次一覧を開くことはできます。

とはいえ、本であれば最初のページには目次をずらっと並べてほしいところです。
この問題を解決する方法は今のところわかっていません。
ちなみにCalibreを使ってEPUBからMOBIに変換すると、自動的に目次ページを作ってくれます。
KDPでも同じことをやってくれると嬉しいんですが。。。
表紙ページはPages上で作らなくてよい
「ePub Best Practices」というテンプレートファイルの1ページ目は表紙ページになっています。
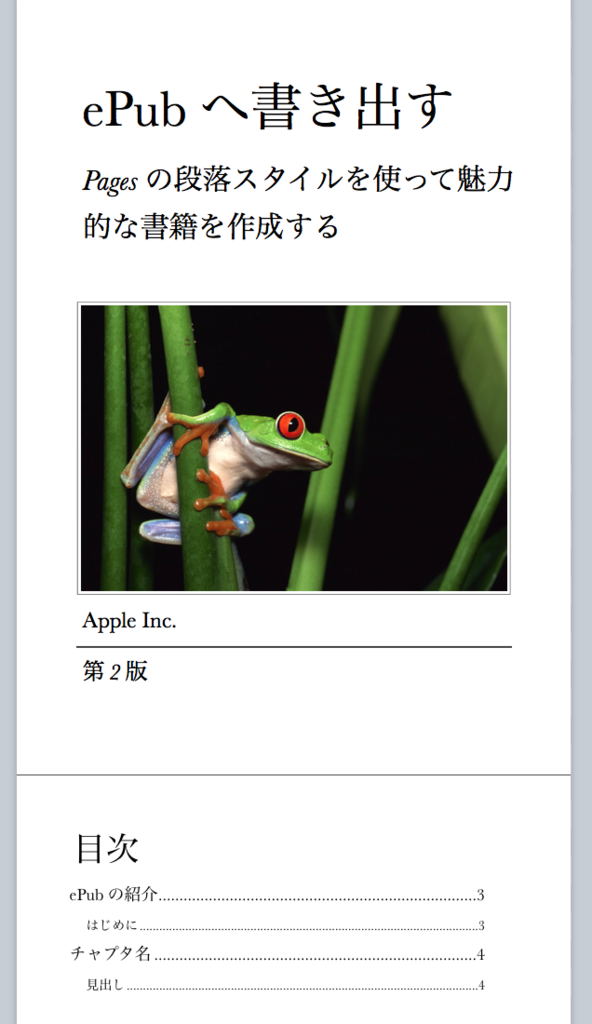
が、このページはKDPで出版するときは表紙として使われません。
KDPでは表紙用の画像ファイルを別にアップロードするためです。
なので、Pages上では表紙ページを削除してしまってかまいません。
6. 表紙画像の作り方
KDPの表紙画像については公式ページに詳しい説明が載っています。
以下の点がちょっと変わっている点かもしれません。
- 推奨される縦横比は 8:5 (1:1.6)
- 72 dpi、短辺 625 ピクセル以上、長辺 1,000 ピクセル以上の解像度にする
縦横比8:5というのは結構縦長の画像になります。
今回僕はInkscapeというフリーツールで表紙画像を作成しました。
が、普段使わないツールなのでいろいろ試行錯誤しながら頑張りました。

別にInkscapeでないと作成できないわけではないので、自分の使い慣れたツールで表紙を作成してください。
ちなみに表紙や本文の写真撮影で使ったカメラはこちらです。
料理関係の本は写真が重要なので、一眼レフのようないいカメラを使った方がいいと思います。

- 出版社/メーカー: キヤノン
- 発売日: 2013/11/28
- メディア: Camera
- この商品を含むブログ (2件) を見る
7. アカウントの作成や出版処理の手順等について
ここからはアカウントの作成や出版処理の手順等を紹介します。
「保存して出版」ボタンを押すところ以外は、執筆作業と並行して実施しても問題ありません。
KDP用のアカウント作成(と、税に関する手続き)
KDPで出版するためにはKDP用のアカウントを作成する必要があります。
アカウントを作成するためにはKDPのトップページからAmazonのアカウントでサインインします。
KDPアカウントで必要な主な情報は以下の3つです。
- 出版者情報(氏名や住所等)
- 売上振込用の銀行口座の登録
- 税に関する情報の登録
ネットの情報を見ていると「KDPでは米国での源泉徴収免除手続きが必要」という話をよく見かけます。
「英語で書類を書いてアメリカにFAXを送信しなければいけない」みたいな話です。
端的に言うと、現在では アメリカにFAXを送る必要はありません。
もう少し正確に言えば、「日本のアマゾンサイト(つまり Amazon.co.jp)以外の売上を想定しないのであれば、アメリカにFAXを送る必要はない」ということになります。
逆に「アメリカのAmazon(つまり Amazon.com)でも自分の本をどんどん売っていきたい」と考える人は米国での源泉徴収免除手続きが必要になります。
(あと、国籍や居住地が日本でない場合も対象になるかも)
ただ、日本語で本を書いているのであれば、そのように考える人はごく少数でしょう。
KDPの「税に関する情報の登録」は完全に日本語化されており、画面の質問に答えていけばすんなり完了するようになっています。
一部、用語がややこしい部分があるかもしれませんが、英語を使う場面はないので安心してください。
本の作成&プレビュー
KDPでアカウントを作成したら「本棚 > 新しい本を作成」で本を作成します。
入力項目に必要事項を入力し、表紙画像と原稿ファイルをアップロードするとオンライン プレビューアーを使ってブラウザ上でプレビューできるようになります。

また、「ドラフトとして保存」ボタンをクリックすると、入力途中で保存することができます。
権利と価格設定
本の設定画面から「保存して続行」をクリックすると、権利と価格設定の画面が表示されます。
ここで出版地域(全世界か、特定の国や地域に限定するか)と価格の設定を行います。
価格の設定欄で前述の35%ロイヤリティか70%ロイヤリティを選択します。
また、USドル価格の入力が必須になっていて、それ以外の国や地域については「US価格に基づいて自動的に価格を設定」するか、個別に定価を入力することになります。
妻のレシピ本はとりあえずUSドルを8ドルにして、日本の定価のみ800円で設定しました。
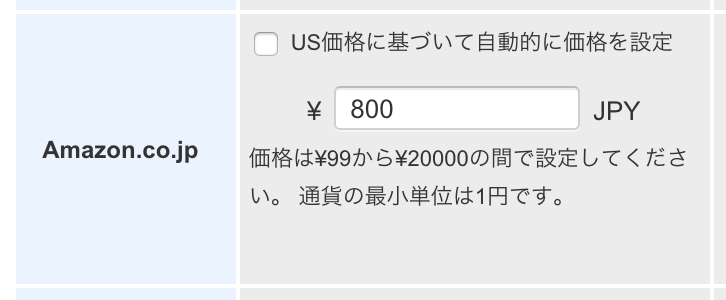
出版の実行
本や価格に関する設定が全部終わったらいよいよ出版を開始します。
「権利と価格設定」画面に「保存して出版」ボタンがあるので、チェックボックスにチェックを入れてこのボタンをクリックすると出版処理が開始されます。
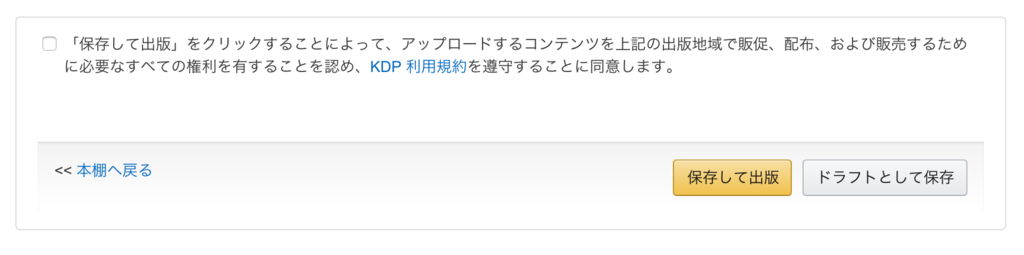
が、僕の場合、ここからAmazonに表示されるまでの道のりが非常に長かったです。。。
(3日ぐらいかかりました)
8. 出版処理にまつわるトラブルあれこれ
なんでAmazonに表示されるまでにそんなに時間がかかったのかを説明します。
処理が完了するまでに短くて6時間、長くて丸1日近くかかる
出版処理の開始から完了までがかなり長いです。
Amazonの説明によると購入可能になるまで最大で72時間(3日!)かかることがあるらしいです。
さすがに3日はかからなかったですが、それでも短いときで6時間ぐらい、長いときは22時間ぐらいかかりました。
しかも処理中は「キャンセルができない」「他の編集が一切できない」という「何にもできないタイム」に突入します。
「しまった!あの部分をこう変えたい」と思っても、完了するまでひたすら待ち続けるしかありません。。。
進行状況が詳しく出ないので、いったいどれくらい進んでいつぐらいに終わるのか、さっぱりわからないのも非常にストレスが溜まる部分です。
プレビューでちゃんと見えていても、エラーになる場合がある
これは前述のCalibreで作ったMOBIファイルに関するエラーです。
オンラインプレビューアーでちゃんと見えているので「これで問題ないだろう」と思っても、出版処理の完了時に問題が起きます。
つまり、プレビューアーの表示結果は100%あてにできません。
エラーメッセージが正しくない
最初に出版処理が完了したとき、画面は次のようになっていました。
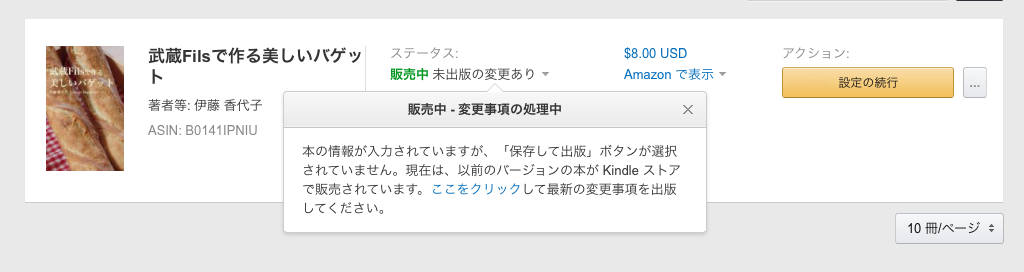
ステータス が「販売中(でも、未出版の変更あり)」になっています。
一瞬「よし、販売が始まった!」と思ってしまいます。
「Amazon で表示」というリンクもあり、ここをクリックすると商品ページらしきURLにジャンプします。
しかし、アクセスしてみると「ページが見つかりません(404エラー)」と表示されます。
画面には「未出版の変更あり」とあるので、表示内容をそのまま鵜呑みにすると「あれ、何か変更を保存し忘れてたかな?もう一回保存して実行してみよう」と思いますよね?
でもこれは保存のし忘れではなく、CalibreでMOBIファイルを作成したためにエラーが起きていたのでした。
そんなことはつゆ知らず、もう一度出版処理を開始、また何時間も待つ・・・完了。あれ、やっぱり表示されない!!!
これを2~3回繰り返し、数日を無駄にしました。
何度やってもダメなので、サポートセンターにメールで問い合わせたところ、次のような回答が返ってきました。
お客様がご提出になった書籍ファイルは、有効なMOBI形式ではないことがわかりました。
当社のウェブサイトでは、外部の変換アプリケーションで生成されたMOBIファイルをサポートしていません。
Kidnle Previewerで問題がないことをご確認いただいても、Amazonツール以外で作成されたMOBIファイルの場合、本の変換が成功しないことがございます。
それならそうと、画面に表示してください!!(と、返信しておきました)
で、結局PagesからエクスポートしたEPUBファイルを直接KDPにアップロードすると、ようやくAmazonで本が表示されるようになりました。
9. Amazon表示後に気づいたあれこれ
Amazonで表示されるようになったら、全部終わり・・・ではありません。
そのあとも気になる点がいくつか見つかりました。
最終アウトプットを確認するために自分で1冊購入する
プレビューアーの結果があてにならないので最終アウトプットがどうなったのかも、きちんと確認する必要があります。
それはどうするのか?
・・・自分で1冊買うしかないようです。
買いましたよ。自分でお金払って。
でも自分で書いた本なら無料で手に入れたいです。。。(手数料も取られるし)
プレビューアーの結果となんか違う
僕はiPhone、iPad、Mac版Kindleアプリで表示を確認しました。
すると、iPhoneとiPadで表示がなんかおかしいことに気づきました。
具体的には前述の「テーブルの列幅が狭くなって、文字が折り返される」問題です。
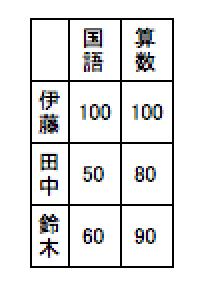
このあたりはできれば出版前に把握しておきたいのですが、プレビューアーの表示結果は8割~9割ぐらいしか信用ならない気がしています。
(プレビューアーだけの問題でなく、機種依存的な問題もあるんでしょうけど)
原稿を再アップロードしても、既存ユーザーの端末には自動的に反映されない
「テーブルの列幅が狭くなって、文字が折り返される」問題に気づいたので、原稿を修正し、KDPに原稿ファイルを再アップロードしました。
感覚的には自分を含めた購入者に対して自動的に最新版がアップデートされてほしいところです。
が、自動的には更新されません。
今回のように著者自身が最新版の表示結果を確認したい場合は、サポートセンターに「最新版を自分の端末に配信してください」と依頼する必要があります。
すると翌日ぐらいにKindleを開いたときに最新版のファイルが自動的にダウンロードされました。
サポートセンターからは特に連絡はありませんでした。
う~ん、なんか不便です。
購入者に対して内容の修正を通知したい場合もやはりサポートセンターに依頼する必要があります。
しかし、メールで通知されるのは「コンテンツに対して大幅な品質上の修正が行われたと見なされる場合」のみです。
軽微な修正であればメールによる通知は行われず、「最新版の存在に気づいた読者が自分で最新版を取得する」というワークフロー(?)になるようです。
詳しくはこちらのページに説明があります。
これを読むと「KDPは基本的に原稿が更新されることを想定していないんだろうなあ」という印象を受けます。
技術書のように「最新のバージョンに追従するために内容を随時更新したい」という用途には向いてなさそうです。
こういう用途にはLeanpubのように、著者が好きなタイミングで原稿の更新や読者への通知ができるサービスの方が向いていますね。
同姓同名の著者がいると同一人物として扱われる
Amazonで表示されている著者名のリンクをクリックすると、妻が書いた本の他に別の本が何冊か表示されました。
どうやら妻と同姓同名の著者が他にいたようです。
これはお互いに迷惑しそうな問題です。
この問題を避けるためには「著者セントラル」というサービスを利用します。
このサービスを利用すると、本と著者を正しく関連づけることができます。
また、著者の紹介ページも自動的に作成してくれるので、一石二鳥です。
本が売れても通知は来ない。自分で確認しに行く必要がある
めでたく本が売れてもAmazonが知らせてくれたりはしません。
自分でKDPのサイトにアクセスし、「レポート」を確認する必要があります。
いきなり何千冊も売れるわけではないので、できれば売れるたびにメールで通知が来ると嬉しいですね。
その点、Leanpubは毎回メールで知らせてくれるので「あ、売れてる」という実感を得やすいです。
アクセス解析ツールがない、Google Analyticsも仕込めない
KDPにはアクセス解析ツールがありません。Google Analyticsを仕込んだりすることもできません。
つまりどれくらいの人が紹介ページを訪れて、そのうちどれくらいの人が購入したのかがわかりません。
どういう検索キーワードでやってきたのかもわかりません。
そこまでガチガチの分析やマーケティングをやろうとは思っていませんが、ある程度数字が見えるだけで安心感や納得感が持てるので、何かしらの方法で情報を取得できたらなーと思います。
ちなみにLeanpubでは商品紹介ページ(ランディングページ)にGoogle Anayticsを仕込むことができました。
おまけ:動画の作成について
今回レシピ本には動画による説明も付けました。
動画を付けるといっても本文にYouTubeへのリンクを付けるだけです。
ちなみに作成した動画はこんな感じです。
6. クープ入れ~焼成 - 武蔵Fils(フィス)で作る美しいバゲット(サンプル) - YouTube
動画は家庭用のビデオカメラとiMovieで作成
Macユーザーなので動画はiMovie(バージョン 10.0.9)を使って作成しました。
撮影に使ったビデオカメラは家庭用のビデオカメラです。
[asin:B00RYXHHS4:detail]
iMovieはあまりちゃんと使ったことがなかったのですが、やりたいことを決めて公式ヘルプを読むと、だいたいのことは実現できました。
ただ、iMovieは動画に挿入するタイトルやキャプションを、デフォルト表示からほとんど変更できない点がちょっと残念でした。
表示位置を変えたり、フォントを変えたりできないんですよね。
なので、デフォルトのタイトルからイメージに近いものを選んで、それをそのまま使うしかありませんでした。
YouTubeにアップした動画は変更できない
最初から完璧な動画を作成するのは難しいです。
あとで見直すと「ここの説明はこう変えたい」といった要望が出てきます。
しかし、YouTubeでは一度アップした動画を更新アップロードすることはできません。
動画の内容を修正しようと思うと、新しく動画を作り直すことになります。
これはつまり動画のURLが変わることを意味します。
本文に動画のURLを直接載せてしまうと、本を出版したあとで「動画だけを変更したい」と思っても本文のURLが古いので、ずっと古い動画を参照されてしまいます。
そこで今回は妻のパン屋のWebサイトにリダイレクト用のページを用意し、本文からはそのページへのリンクを載せることにしました。
これで動画のURLを変更したくなったら、本文のURLは変更せずにWebサイト上のリダイレクト設定を変更するだけでよくなります。
出版にかかった期間
出版にかかった期間はだいたい3週間ぐらいです。
お盆休みを活用したこともあり、思ったよりも早く進みました。
- 8月の1週目
- プラットフォームに関する技術調査
- 8月の2週目
- 撮影と執筆、動画編集
- 8月の3週目
- 本の仕上げ、出版処理
まとめ
というわけで、今回のエントリではKDPでレシピ本を出版するまでにどんなことをやってきたのかを、あれこれまとめてみました。
原稿の作成、プレビュー、出版処理のあたりが一番の鬼門でしたね。
ツールのクセをつかむまでかなり時間がかかりました。
とはいえ、これでツールのクセはだいたいつかめたので、次回以降はもう少し効率よく作業を進めることができると思います。
今回のレシピ本ではバゲットの作り方しか説明していないので、今後は別のレシピを説明したり、パン屋の開業や経営に関するノウハウなんかも紹介したいと考えています。
今回のエントリがKDPで自分の本を出版したいと考えている人の参考になれば幸いです!
PR: KDPで出版した「武蔵Filsで作る美しいバゲット」が発売中です
すでに何度も登場していますが、KDPで出版した電子書籍「武蔵Filsで作る美しいバゲット」はこちらです。

- 作者: 伊藤香代子
- 出版社/メーカー: Coupe Baguette(クープ バゲット)
- 発売日: 2015/08/16
- メディア: Kindle版
- この商品を含むブログを見る
本の詳しい内容はこちらに載っています。
パン作りに興味がある人はもちろん、「KDPでレシピ本を出版してみたい」と考えている方にとっても「ひとつの作成例」として参考になると思います。
よかったら購入してやってください。
あわせて読みたい
こちらのエントリではLeanpubを使ったときの執筆方法や報酬の仕組み等を紹介しています。
内容をどんどんアップデートしていきたい本は、Leanpubのようなプラットフォームが向いてそうです。